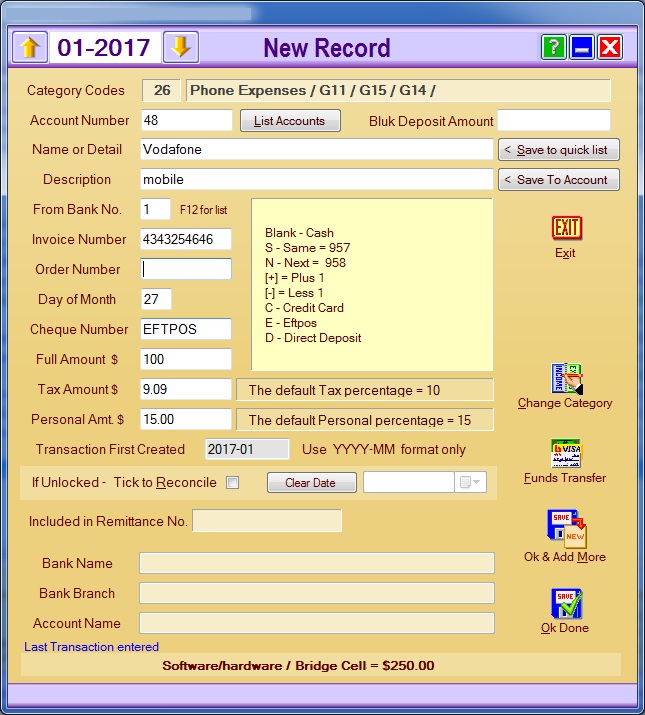
Bizz Wizz : Setup , Main Menu , Ledger , Phone Book , Invoice Book , Stock Book , Order Book , Creditors , Point of Sale , Business Name , Diary , Wages , Document Manager , Unlock , Backup
See Also : Ledger Terms , Ledger Menu , Category List , Add / Change Record , Transaction Lists , End of Year Procedure , Bank Reconciliation , Import bank
NOTE: By moving the mouse over the buttons, the help box at the bottom of that screen will give you a brief description of the function of that button.
Please note that the picture below is the same format for:
New Record
Change Record
However, there are small changes between the Income and Expense Record pages that will be stated below.
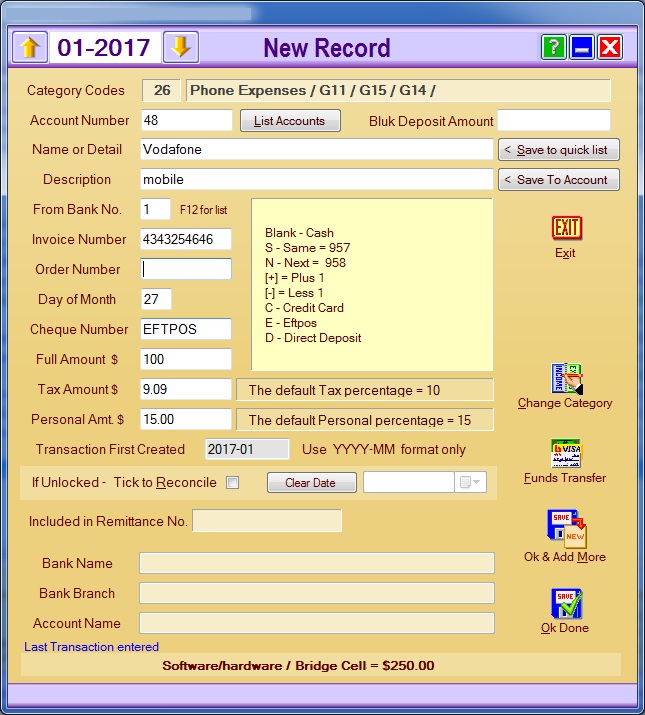
You are on the [New Record] or [Change Record] page.
The Category code and Category name is at the top of the screen. This can be changed by clicking on the category code number or on the category name.
Click on [List Accounts] to select the supplier from the supplier list. This will automatically put in the account number. If there is no account for the supplier it must be created in the Creditor's module in the supplier's list.
Once the Name and Detail has been entered
then click the [Save to Quick List] if you wish to save into a quick list
drop down. Then next time a new record is
created type the first letter in this box and a drop down list will show.
Click on the name to select. Saving to the Quick list stop you having to continuously re enter the name
and detail.
The [Save to Account] button is when you enter the name from the [ List
Accounts ] list and then enter a description, this description will be save as a
default for the selected account when [Save to Account] is pressed.
Once the description has been entered and you click on the [Save to Account] button the description will come up automatically for that supplier.
Next select the bank number, a list will show in the box to the right.
The Invoice Number and/or Order Number is located on the Invoice you received. Enter these numbers in the [Invoice Number] and/or [Order Number] field.
Next you need to enter the total amount of the Transaction with GST Inc.
Then the GST amount in the [Tax Amount] field. This field already has a [c] in it. If you press [Enter] or [Tab] it will automatically enter [The default Tax Amount ]. C = Calculate
If any amount of this bill is for personal use, you need to work out what Amount is personal. This field also has a [c] in it for you to automatically enter [The default Personal Amount ]. If you don't want to have the percentage as a default, then all you need to do is enter the $ value for the [Personal Amount] field.
The date the transaction was first created on will automatically appear in the [Transaction First Created] field.
If the Bank Account is unlocked, then you can choose to reconcile the transaction by clicking on the field [Tick to Reconcile]. If the bank account is unlocked, when you tag the [tick to Reconcile] box the statement date will show.
If the bank account is locked these boxes will be greyed out.
If you are on the Income New or Change Record page than you can access the Bank details. You will not be able to access these details if you are in the Expense New or Change Record page as these fields will be greyed out.
When on the Income New or Change Record page then you can choose the [Yes] or [No] field to include the Income in the [Include in Deposit Slip] field
. If you are on the Expense New or Change Record page then you can choose to enter the remittance number in the [include in Remittance No.] field.
If you are on the [Change Record] page, you can edit the changes required for that Transaction and then click on the [Ok & Save] button.
The [Change Category] button allows you to go back to the Category list
The [Funds Transfer] button allows you to transfer funds from one bank account to another. The [Funds Transfer] option is also only available while you are in the Expense New or Change Record page. It will be greyed out on the Income New or Change Record page.
The [OK & Save] button allows you to save the information you have just entered.
See Also : Ledger Terms , Ledger Menu , Category List , Add / Change Record , Transaction Lists , End of Year Procedure , Bank Reconciliation